Gemeinsame PDF-Bearbeitung mit Bluebeam
15. März 2022
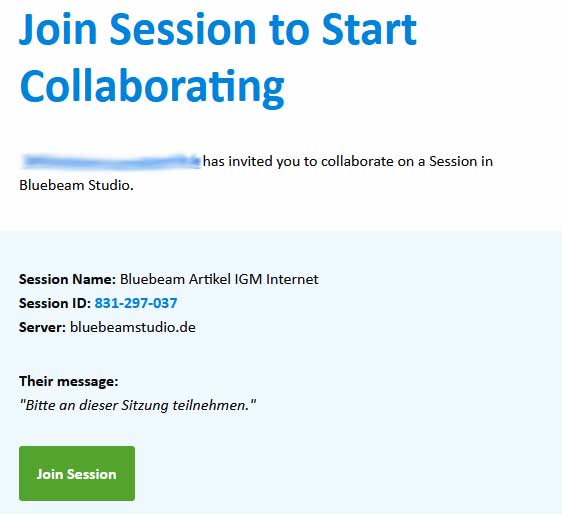
 Ein Artikel von
Marco Chiabudini
Ein Artikel von
Marco Chiabudini
Weitere Beiträge:
- Blattschnitte generieren
- WaWiPro-Schächte mit Aussparungen
- Keine TK 10 Sachsen ab 1.7.2025, werden weitere Länder folgen?
- Nebenattributsauswertung in der Topografie
- Österreichische Luftbilder als Hintergrundkarte
- Bewegungen in der 3D-Ansicht
- Bauwerksstempel für Brückenbauwerke ab Version 10
- Profilzeichnungen im A4-Format erzeugen
- Kosten AKVS: Preise prozentual anpassen
- XPLAN-Ausgabe
- Neues card_1-Vorlageprojekt zum Katalog Grundpläne des LASuV Sachsen
- Hintergrundkarte in Zeichnung ausgeben
- Projekteigene Druckköpfe ab Version 10.1
- Vereinfachte grafische Wahl von Flächen
- Neuerungen Offene Geodaten Baden-Württemberg
- Eigene Regelwerke erstellen
- Neuerungen Offene Geodaten Sachsen-Anhalt
- Benutzerdefinierte Formate im Microsoft-PDF-Printer
- DGM aus Bestand und Raster zusammenfassen
- Neuer Straßenentwurf: Vorlageprojekt für die Zeichnungserstellung – Teil 2: Querprofilzeichnungen
- Neue Zugänge für topografische Karten in Bayern
- Neuer Straßenentwurf: Vorlageprojekt für die Zeichnungserstellung – Teil 1: Grundrisszeichnungen
- Daten der Verkehrszählung über WMS holen
- DESITE md pro: Lichtraumobjekte für Kollisionsprüfung
- Offene Geodaten Sachsen-Anhalt
- DESITE - Darstellung von kleinen Bauteilen bei erhöhter Zoomstufe
- PDF mit Version 10 auch transparent
- Lärmkartierung Sachsen 2022
- Neu in Version 10: Stützmauer
- Neu in Version 10: Automatische Aktualisierung der Topografieböschungen
- Offene Geodaten Bayern und Schleswig – Holstein
- Neu in Version 10: Allgemeine Objektwahl in der Topografie
- Neu in Version 10: Hintergrundkarte
- Lärmschutzwände mit Abschnittsband erstellen
- Windows 10 - langsamer Zugriff auf Netzlaufwerke
- Querschnittsflächen in der Zeichnung beschriften
- Aktueller Stand der Querprofilentwicklungsbibliothek von IGM
- Auswertungen über Abfragen in den WaWiPro-Kanal-Modulen
- Offene Geodaten Hessen
- Schnittebene für Bauwerke im Längsschnitt und in der Längsschnittzeichnung
- Selektionspolygone für Rechtecke und Projektgrenzen
- Aussparung mit Berücksichtigung der Triangulations-Pfeilhöhe
- Bauwerksbeschriftung mit Nebenattributen
- Farbdarstellung von Blöcken bei der DXF-Ausgabe
Es wird immer wichtiger, einzelne Bereiche von Bauvorhaben eng miteinander zu verknüpfen. Verknüpfte Teams können schneller auf Veränderungen und neue Anforderungen reagieren. Sie sparen damit Zeit und Kosten. Mit Hilfe von Bluebeam verbinden Sie Gewerke, Abteilungen oder einzelne Teammitglieder auf effiziente Art und Weise miteinander. So können Planungen oder Bauvorhaben letzendlich schneller abgeschlossen werden. Selbst dann, wenn äußere Einflüsse einen direkten Kontakt unmöglich machen.
Einsatz von Bluebeam® Revu® Studio
Bluebeam ist in drei Editionen erhältlich. Revu Basic, Revu Core und Revu Complete bauen aufeinander auf, so sind die Funktionen der kleineren Version auch in den höheren Versionen enthalten. Den größten Funktionsumfang erhalten Sie mit der Revu Complete.
Alle drei Editionen beinhalten die Möglichkeit der Zusammenarbeit über Bluebeam Revu Studio.
Mit Bluebeam Revu Studio können Sie in Studio-Sitzungen mit Beteiligten von überall auf der Welt zusammenarbeiten. Während der Studio-Sitzungen können in unbegrenzter Zahl Projektdateien in die Cloud hochgeladen werden. Auf diese Dateien kann zugegriffen werden solange die Studio-Sitzung besteht. Die hochgeladenen Dateien können aus der Studio-Sitzung heraus mit lokalen Projektdateien abgeglichen werden.
Nutzung von Bluebeam® Revu® Studio
Für die Zusammenarbeit innerhalb von Teams stellt Bluebeam das Bluebeam Studio bereit. Es handelt sich dabei um eine in das Programm integrierte Cloudanbindung zu diversen Cloudservern rund um die Welt. Für Ihre von hier aus geführten Meetings wird ein Cloudserver in Deutschland verwendet. So kann man sicher sein, dass der Datenschutz gewahrt wird und kein Transfer von Projektunterlagen ins Ausland erfolgt.
In Bluebeam Studio gibt es zwei Varianten der Cloudnutzung: Studio-Sitzungen und Studio-Projekte.
Sitzungen ermöglichen eine Zusammenarbeit an Dokumenten in Echtzeit, auch für Teilnehmer ohne Vollversion von Bluebeam Revu. Studio-Projekte bieten eine bessere Verwaltung von Dokumenten, die von Teams offline bearbeitet werden können.

Das Starticon für Bluebeam Studio finden Sie in der linken Seitenleiste.
Im Übersichtsfenster sehen Sie eine Liste aller bestehenden Sitzungen, an denen Sie teilnehmen können. Außerdem können Sie hier einer bestehenden Sitzung beitreten oder eine Sitzung erstellen.
Wenn Sie eine neue Sitzung erstellen wollen, müssen Sie über das „+“ auf „Neue Sitzung“ gehen.
Im sich öffnenden Fenster legen Sie den Sitzungsnamen fest, laden erste Dokumente hoch, wählen die Möglichkeiten der Teilnehmer aus und stellen ein Ablaufdatum der Sitzung ein.
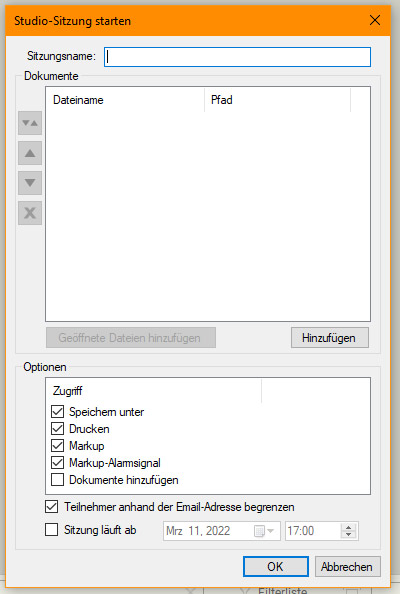
Nach dem Sie Ihre Angaben mit OK bestätigt haben, werden Sie dazu aufgefordert Benutzer einzuladen.
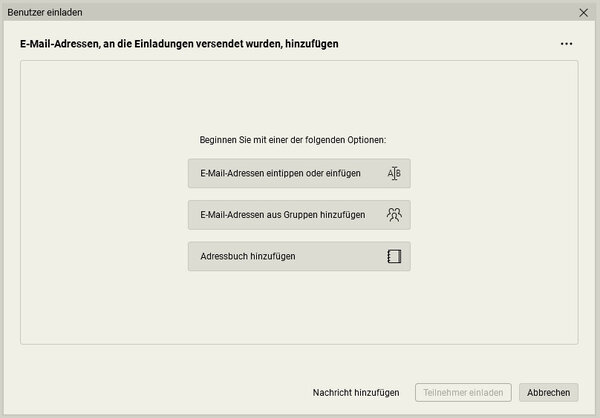
Teilnehmer können Sie per manueller E-Mail Adresseneingabe, oder mit einer E-Mail Adresse aus einer Gruppe oder über ein Adressbuch einladen. Gruppen legen Sie in den Sitzungseinstellungen fest und können dort Mitglieder verwalten und so Teilnehmer schnell hinzufügen. Mit dem Adressbuch greifen Sie auf Ihr eigenes Mail-Programm zu und versenden Einladungen direkt über das entsprechende Programm.
Im Artikel wurde eine einzelne Teilnehmerin mittels direkter E-Mail Adresse zur Teilnahme an der Sitzung aufgefordert.
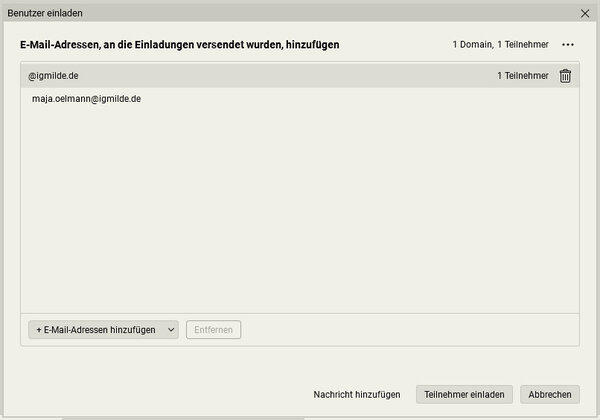
Im Fenster "Benutzer einladen" sehen Sie die von Ihnen ausgewählten E-Mail Adressen und Sie haben hier noch die Möglichkeit, an die einzuladenden Teilnehmer eine Nachricht hinzuzufügen.
Nach Klick auf die Schaltfläche "Teilnehmer einladen" werden Sie darüber informiert, dass die Einladungen an alle Teilnehmer gesendet wurden.
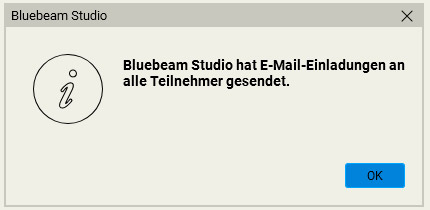
Ihre eingeladenen Teilnehmer erhalten eine Einladungsmail mit Informationen zur bestehenden Sitzung.
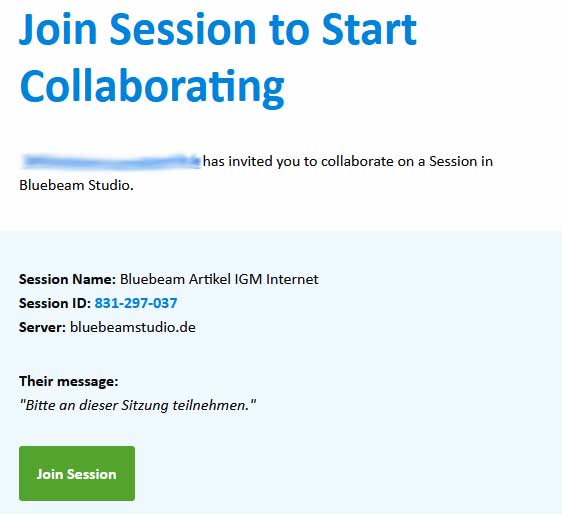
Abschließend öffnet sich die Standardansicht, mit der Anzeige der Teilnehmer (links oben), der Dokumentenliste (links mitte), dem Aufzeichnungsprotokoll (links unten) und dem eigentlichen Dokument im Hauptfenster.
Sobald sich ein Teilnehmer an der Sitzung anmeldet, sehen Sie den Eintrag in der Teilnehmerliste.
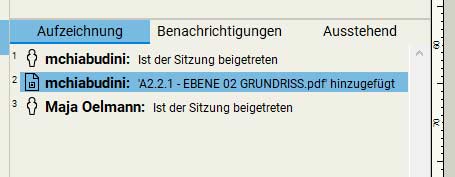
Wenn Sie der Sitzung beigetreten sind, öffnen Sie eine der bereits hochgeladenen Dateien oder laden selbst ein Dokument in die Cloud (sofern die Sitzungseinstellungen das zulassen).
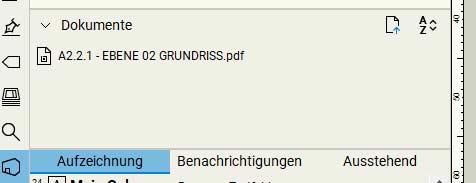
Sie können nun alle Funktionen von Bluebeam nutzen und mit dem Programm arbeiten. Als Anwender von Bluebeam ohne aktive Lizenz erhalten Sie während der Studio-Sitzung die gleichen Möglichkeiten wie Benutzer mit einer aktiven Lizenz. Sie können dadurch auf alle Bereiche, die mit der Bearbeitung von Dokumenten zusammenhängen, vollumfänglich zugreifen.
So ist eine konstruktive Zusammenarbeit in Echtzeit gewährleistet, jeder Sitzungsteilnehmer kann Änderungen, Anmerkungen, Hinweise, etc. mitverfolgen, kommentieren oder eigene Vorstellungen einbringen. Dadurch verkürzen sich die Abstände zur notwendigen Planabstimmung und der direkte Kontakt aller Teilnehmer innerhalb der Studio-Sitzung kann Missverständnisse zu vermeiden helfen.
Es besteht außerdem die Möglichkeit einen Bericht über eine Sitzung erstellen zu lassen, sodass alle Aktivitäten von Sitzungsteilnehmern im Anschluss als Protokoll zur Verfügung stehen.
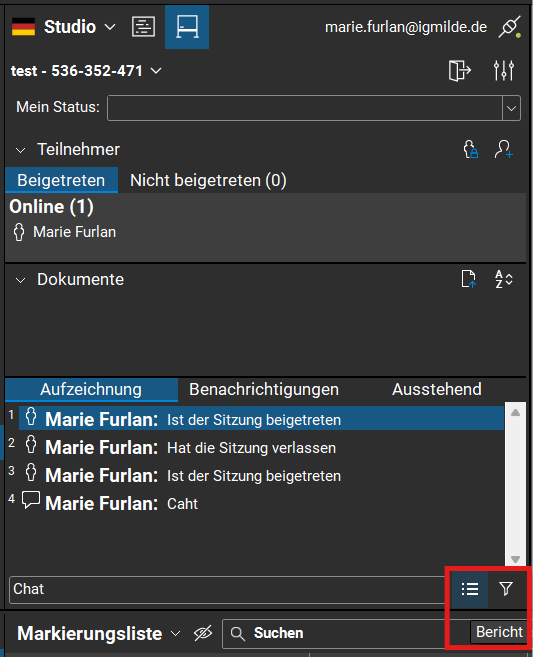
Während oder am Ende der Studio-Sitzung können die hochgeladenen Dateien lokal auf dem eigenen Rechner gespeichert werden. Die Daten in der Cloud werden nach Ablauf der Sitzung eine Zeit lang aufbewahrt. Zugriff darauf hat nur der Starter der Studio-Sitzung. Die Reaktivierung einer abgelaufenen Sitzung ist somit ohne weiteres möglich.
Testen von Bluebeam® Revu® Studio
Wenn wir mit diesem Artikel Ihr Interesse für Bluebeam geweckt haben, so können Sie sich die Testversion mit Klick auf das folgende Banner herunterladen und auf Ihrem Rechner installieren. Die Testversion ist 30 Tage ohne Einschränkung nutzbar. Nach Ablauf der Testphase können Sie eine Vollversion erwerben oder Bluebeam im Ansichtsmodus weiter verwenden.
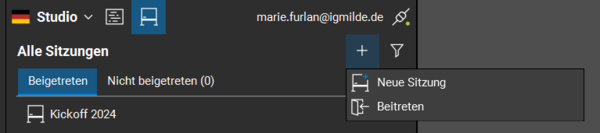
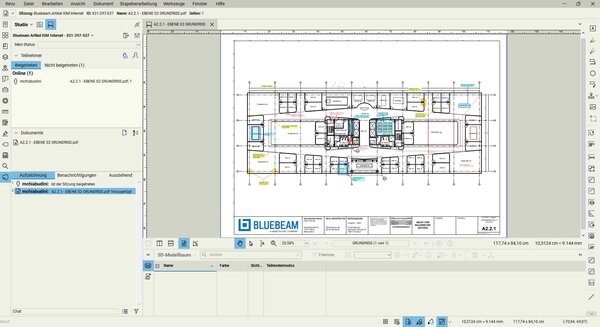

Kommentare
Keine Kommentare gefunden!