Benutzerdefinierte Formate im Microsoft-PDF-Printer
15. Mai 2024
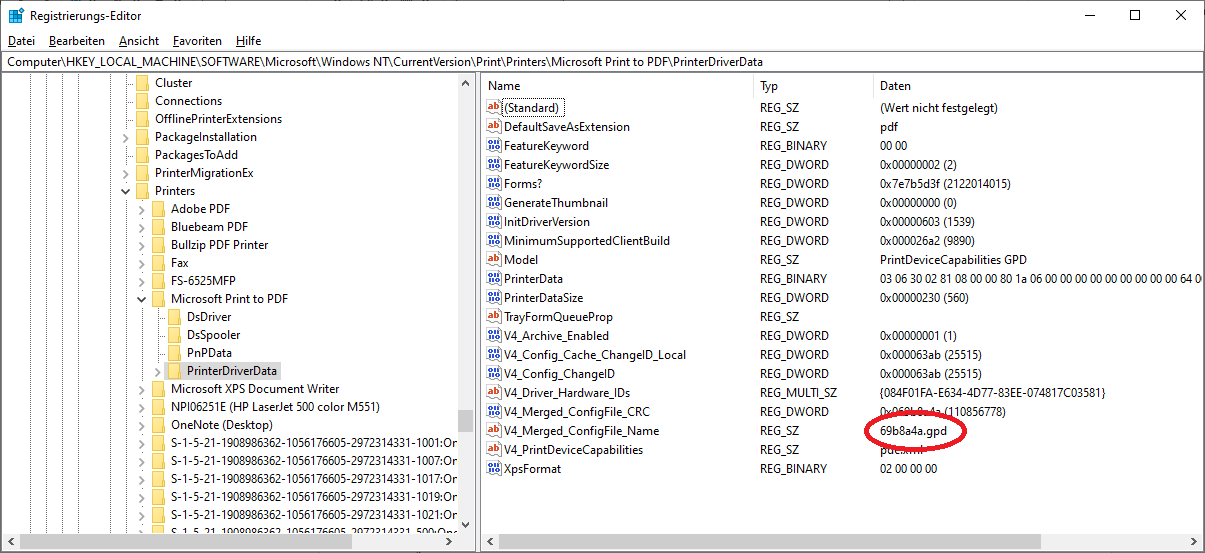
 Ein Artikel von
Falk Wallis
Ein Artikel von
Falk Wallis
Weitere Beiträge:
- Blattschnitte generieren
- WaWiPro-Schächte mit Aussparungen
- Keine TK 10 Sachsen ab 1.7.2025, werden weitere Länder folgen?
- Nebenattributsauswertung in der Topografie
- Österreichische Luftbilder als Hintergrundkarte
- Bewegungen in der 3D-Ansicht
- Bauwerksstempel für Brückenbauwerke ab Version 10
- Profilzeichnungen im A4-Format erzeugen
- Kosten AKVS: Preise prozentual anpassen
- XPLAN-Ausgabe
- Neues card_1-Vorlageprojekt zum Katalog Grundpläne des LASuV Sachsen
- Hintergrundkarte in Zeichnung ausgeben
- Projekteigene Druckköpfe ab Version 10.1
- Vereinfachte grafische Wahl von Flächen
- Neuerungen Offene Geodaten Baden-Württemberg
- Eigene Regelwerke erstellen
- Neuerungen Offene Geodaten Sachsen-Anhalt
- DGM aus Bestand und Raster zusammenfassen
- Neuer Straßenentwurf: Vorlageprojekt für die Zeichnungserstellung – Teil 2: Querprofilzeichnungen
- Neue Zugänge für topografische Karten in Bayern
- Neuer Straßenentwurf: Vorlageprojekt für die Zeichnungserstellung – Teil 1: Grundrisszeichnungen
- Daten der Verkehrszählung über WMS holen
- DESITE md pro: Lichtraumobjekte für Kollisionsprüfung
- Offene Geodaten Sachsen-Anhalt
- DESITE - Darstellung von kleinen Bauteilen bei erhöhter Zoomstufe
- PDF mit Version 10 auch transparent
- Lärmkartierung Sachsen 2022
- Neu in Version 10: Stützmauer
- Neu in Version 10: Automatische Aktualisierung der Topografieböschungen
- Offene Geodaten Bayern und Schleswig – Holstein
- Neu in Version 10: Allgemeine Objektwahl in der Topografie
- Neu in Version 10: Hintergrundkarte
- Lärmschutzwände mit Abschnittsband erstellen
- Windows 10 - langsamer Zugriff auf Netzlaufwerke
- Querschnittsflächen in der Zeichnung beschriften
- Aktueller Stand der Querprofilentwicklungsbibliothek von IGM
- Auswertungen über Abfragen in den WaWiPro-Kanal-Modulen
- Gemeinsame PDF-Bearbeitung mit Bluebeam
- Offene Geodaten Hessen
- Schnittebene für Bauwerke im Längsschnitt und in der Längsschnittzeichnung
- Selektionspolygone für Rechtecke und Projektgrenzen
- Aussparung mit Berücksichtigung der Triangulations-Pfeilhöhe
- Bauwerksbeschriftung mit Nebenattributen
- Farbdarstellung von Blöcken bei der DXF-Ausgabe
Den Drucker ‚Microsoft Print to PDF‘ für größere Formate als A3 oder für benutzerdefinierte Formate einrichten
Um eigene Formate in dem ‚Microsoft Print to PDF‘-Drucker für Windows 10 einzurichten, sind folgende Schritte notwendig (sie werden anschließend genauer erklärt).
- Finden des Treiberverzeichnisses mittels Registry Editor
- Finden der passenden gpd-Datei in dem ermittelten Verzeichnis und editieren dieser Datei (hinzufügen von eigenem Format)
- Eigenes Format auch dem Drucker-Schema hinzufügen
- Benutzen des eigenen Formates
Zu Schritt 1:
Drücken Sie die Windowstaste und geben Sie ‚regedit‘ ein. Öffnen Sie anschließend den angezeigten Registrierungs-Editor. In der links angezeigten Ordnerstruktur hangeln Sie sich zu dem Ordner
‚Computer\HKEY_LOCAL_MACHINE\SOFTWARE\Microsoft\Windows NT\CurrentVersion \Print\Printers\Microsoft Print to PDF‘
Darin sehen Sie einen Eintrag ‚PrintQueueV4DriverDirectory‘. Der dazugehörige Wert, eine GUID (mit vier Bindestrichen), stellt den gesuchten Ordnernamen des Treiberverzeichnisses dar.
Zu Schritt 2:
Ein gleichlautender Ordnername (GUID) kann unter ‚C:\Windows\System32\spool\V4Dirs\‘ gefunden werden.
Nun erfolgt eine Sicherung aller Dateien (durch Kopieren an einen wiederauffindbaren Ort) in diesem Verzeichnis, weil wir hier Änderungen vornehmen werden.
Nun löschen Sie die Datei ‚merged.gpd‘ und jede BUD-Datei. Finden Sie nun eine spezielle gpd-Datei in dem Verzeichnis. Der Name dieser Datei kann wieder im Registrierungs-Editor in dem Unterverzeichnis ‚PrinterDriverData‘ und dem Eintrag ‚V4_Merged_ConfigFile_Name‘ als Wert gefunden werden (siehe folgendes Bild).
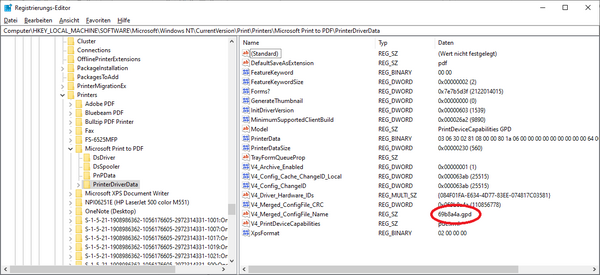
Diese gpd-Datei muss nun bearbeitet werden. Zur Bearbeitung benötigen Sie Administratorrechte, daher müssen Sie den ‚Editor‘ mit Administratorrechten öffnen.
Drücken Sie dafür die Windowstaste und geben Sie ‚Editor‘ ein. Danach gehen Sie auf den Eintrag ‚Editor‘ und drücken Sie die rechte Maustaste, um danach auf den Menüpunkt ‚Als Administrator ausführen‘ zu klicken. Bestätigen Sie den folgenden modalen Dialog mit ‚Ja‘ (und geben Sie gegebenenfalls ein Kennwort ein). Mit dem gestarteten Editor öffnen Sie nun die oben gefundene gpd-Datei (Sie müssen dabei die angezeigten Dateitypen auf ‚alle‘ umstellen).
Nun müssen Sie ein eigenes Format hinzufügen (hier als Beispiel A2). Dazu müssen Sie den folgenden Text* nach einer schließenden geschweiften Klammer eines Option-Blockes (unter anderem mit Zeile ‚rcNameID: =RCID_DMPAPER_SYSTEM_NAME‘) hinzufügen.
*
*Option: A2
{
*rcNameID: =RCID_DMPAPER_SYSTEM_NAME
*PrintSchemaKeywordMap: "ISOA2"
*PrintableOrigin: PAIR(0, 0)
*PrintableArea: PAIR(7560000, 106920000)
}
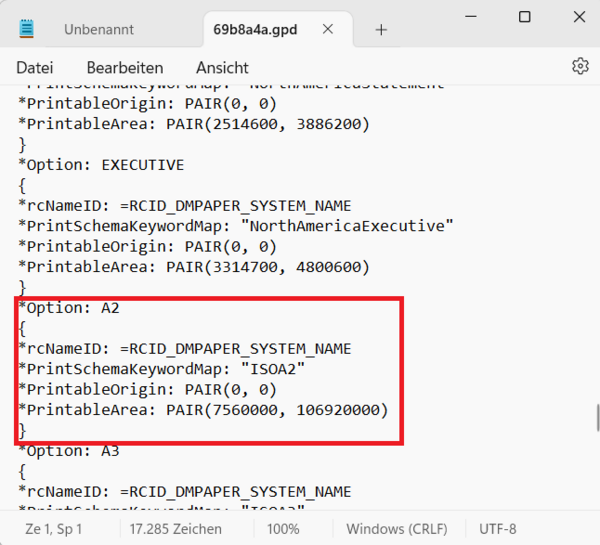
Speichern Sie nun die Datei.
Den druckbaren Bereich (PrintableArea), den Sie angegeben haben, ist die Papiergröße mit Breite und Höhe. Die angegebenen Werte ergeben sich aus der Länge in Zentimetern multipliziert mit dem Faktor 180000.
Zu Schritt 3:
Öffnen Sie nun, ebenfalls im Editor (als Administrator), die Datei ‚pdc.xml‘, aus dem gleichen Ordner. Achten Sie dabei, dass als Encoding ‚UTF-8‘ eingestellt ist! Andernfalls zerstören Sie die Datei!
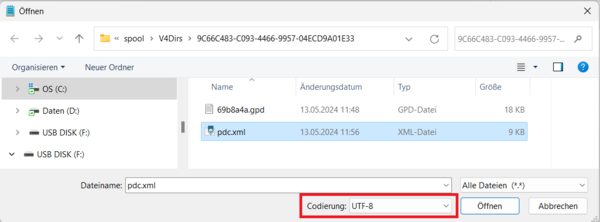
Fügen Sie nun den folgenden Text * nach dem schließenden XML-Tag ‚ </psk:NorthAmericaExecutive> ein.
*
<psk:ISOA2 psf2:psftype="Option">
<psk12:PortraitImageableSize psf2:psftype="Property" xsi:type="psf2:ImageableAreaType">0,0,420000,594000</psk12:PortraitImageableSize>
<psk:MediaSizeHeight psf2:psftype="ScoredProperty" xsi:type="xsd:integer">594000</psk:MediaSizeHeight>
<psk:MediaSizeWidth psf2:psftype="ScoredProperty" xsi:type="xsd:integer">420000</psk:MediaSizeWidth>
</psk:ISOA2>
Speichern Sie die Datei. Wichtig für die Änderung ist, dass der Text <psk:ISOA2 mit dem Text in der gpd-Datei übereinstimmt. Zudem ist wichtig zu wissen, dass die Werte im Schema in Mikrometern angegeben werden.
Zu Schritt 4:
Wenn Sie nun, zum Beispiel in Word den ‚Microsoft Print to PDF‘ auswählen, können Sie den erzeugten Eintrag A2 finden.
Kommentare
Hans
amKann jemand sagen wie das geht?
Michael
amallerdings habe ich 2 Fragen:
1) muss im oben rot eingerahmten Text in der gpd-Datei die letzte Zahl nicht eher 10692000 heißen?
2) mir gelingt es nicht auf die oben beschriebene Weise auch Konfigurationen für DIN A1 und A0 zu ergänzen, ohne dass Windows nachher einen m.o.w. nichtssagenden Fehler 0x80070005 meldet. Kehre ich zurück nur zum hinzugefügten Eintrag für A2, dann ist alles wieder ok. Füge ich stattdessen nur einen Eintrag für A1 oder A0 hinzu, dann gibt es wieder den o.g. Fehler. Habe die ausgerechneten Zahlen und psk-Tags und PrintSchemaKeywordMap-Schlüssel mehrfach geprüft, scheint alles korrekt zu sein.
Hat jemand eine Idee, woran es noch scheitern könnte?
MfG
Michael