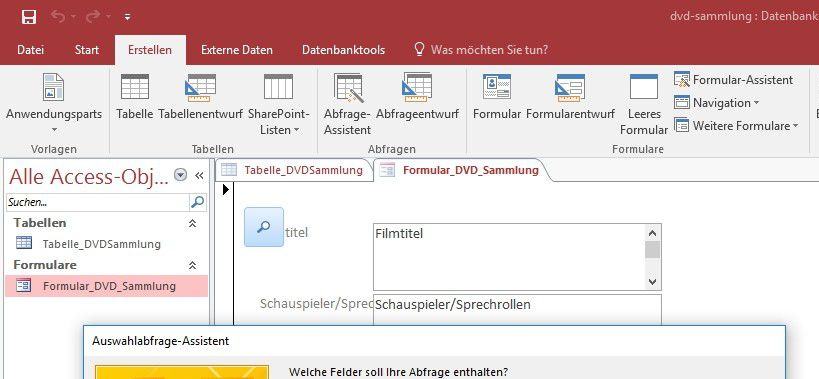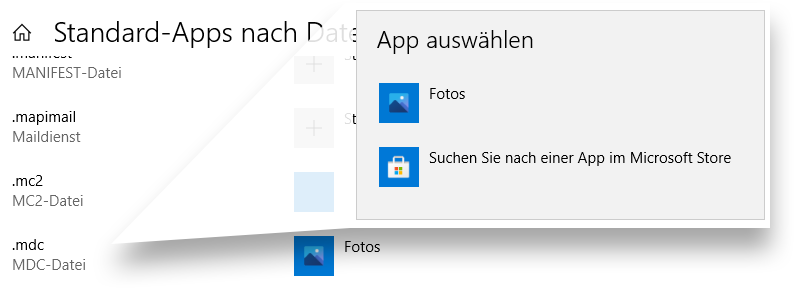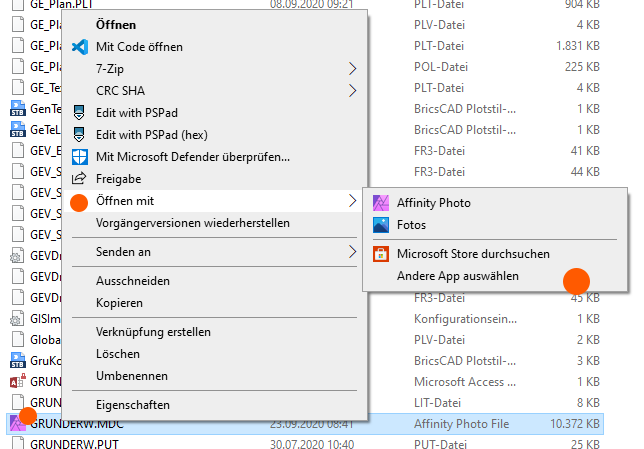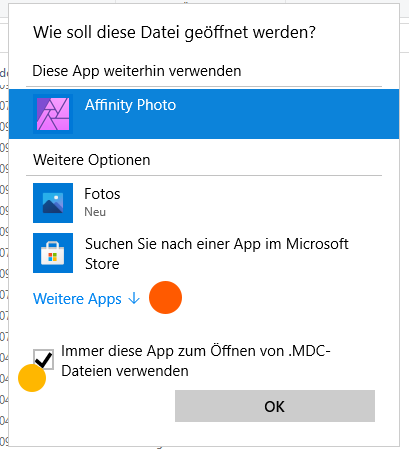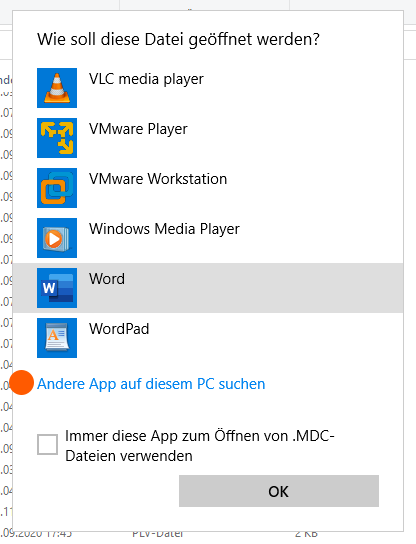CARD_1 Hotline

Startseite » Verknüpfungen zum Öffnen von MDC-Datenbanken
Startseite » Verknüpfungen zum Öffnen von MDC-Datenbanken
Startseite » Verknüpfungen zum Öffnen von MDC-Datenbanken
Verknüpfungen zum Öffnen von MDC-Datenbanken
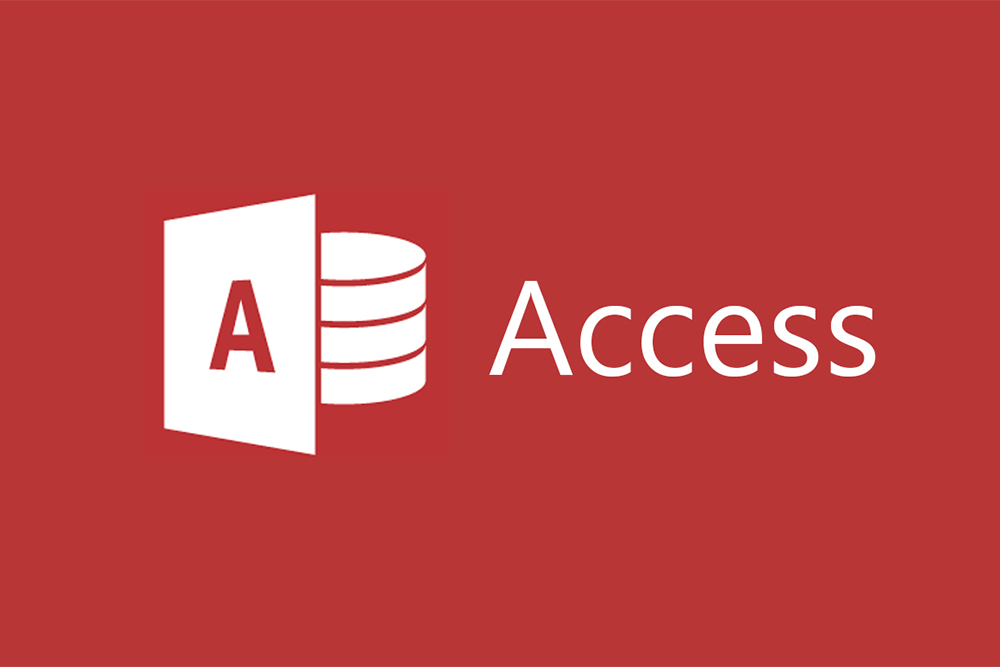
-
 Marco Chiabudini
Marco Chiabudini
weitere Beiträge
Neue Zugänge für topografische Karten in Bayern
Daten der Verkehrszählung über WMS holen
Eine korrekte Verknüpfung von .mdc Dateien mit einer Access-Installation auf dem Rechner stellt für die Anwender eine deutliche Erleichterung der täglichen Arbeit dar. Leider ist das Herstellen der korrekten Verknüpfung nicht immer einfach zu bewerkstelligen. Wie es dennoch klappt, möchten wir in diesem Artikel erläutern.
Anders als Datenbanken wie MySQL, MariaSQL, Firebird, etc. ist eine Access-Datenbank ein Gebilde aus Tabellen, Abfragen, Formularen und weiteren Bestandteilen. Access-Datenbanken lassen sich ohne weitere Vorkehrungen benutzen. Der Anwender benötigt lediglich eine Installation von Access oder eine Runtime Version der Software. Diese kann kostenlos im Internet herunter geladen werden.
Das unkomplizierte Öffnen einer Datenbank stellt für den Anwender eine praktische Form der Bearbeitung dar, so kann er schnell etwas in der Datenbank nachschauen oder eintragen. Eine Voraussetzung dafür ist die korrekte Verknüpfung.
Datenbanken, die in card_1 eingesetzt werden, haben in der Regel die .mdc-Dateiendung. Im Prinzip handelt es sich um .mdb-Dateien, das native Dateiformat für Access-Datenbanken.
Aber während .mdb-Dateien korrekt mit dem Access-Programm oder der installierten Runtime-Version verknüpft werden, gelingt das bei .mdc-Dateien in der Regel nicht. Windows interpretiert die Dateiendung .mdc üblicherweise als ein Dateiformat einer Digitalkamera von Minolta und stellt die Verknüpfung zum hauseigenen Programm “Fotos” her.
Die korrekte Verknüpfung der .mdc-Datei mit Access kann auf verschiedenen Wegen hergestellt werden. Eine Option ist die Nutzung der Windows-Einstellungen.
Dazu öffnen Sie die mit der Tastenkombination “Windowstaste + I” das Fenster mit den Windows-Einstellungen (siehe Abbildung 02). Klicken Sie auf “Apps” und im folgenden Fenster in der Seitenleiste links auf den Punkt “Standard-Apps”. Scrollen Sie den Inhalt des Fensters nach unten bis zum Text “Standard-Apps nach Dateityp auswählen” und wählen Sie diesen Punkt aus (siehe Abbildung 03). Im nächsten Fenster scrollen Sie bis zum Eintrag .mdc und klicken auf die nebenstehende Auswahlmöglichkeit (siehe Abbildung 04). Im besten Fall können Sie an dieser Stelle den Eintrag “Access” wählen. Wenn Ihnen dieser Eintrag nicht angeboten wird, müssen Sie einen anderen Weg gehen, um die gewünschte Anwendung mit dem entsprechenden Dateityp zu verbinden.
Eine weitere Option ist Nutzung des Kontextmenüs. Diese (empfohlene) Vorgehensweise führt fast immer zum gewünschten Ergebnis. Durch Rechtsklick auf die zu verknüpfende .mdc-Datei das Kontextmenü angezeigt. Über den den Punkt “Öffnen mit” öffnet sich ein angehängtes Fenster. In diesem Fenster wählen Sie “Andere App auswählen” (siehe Abbildung 05).
Im Fenster “Wie soll diese Datei geöffnet werden?”, im Abschnitt “Weitere Optionen” sollten Sie den Access-Eintrag finden. Setzten Sie den Haken unter “Immer diese App zum Öffnen von .mdc-Dateien verwenden” (siehe gelber Punkt in Abbildung 06) bevor Sie den Access-Eintrag anwählen. Damit verknüpfen Sie diese Dateiendung dauerhaft mit dem Access auf Ihrem Rechner und Sie können ab sofort .mdc-Dateien mit einem Doppelklick öffnen.
Wenn der Eintrag in der Liste fehlt, dann klicken Sie auf “Weitere Apps” (siehe orangener Punkt in Abbildung 06) und schauen in der nun umfangreicheren Liste nach dem Access-Eintrag. Sollten Sie diesen Eintrag in der Liste nicht finden, so müssen Sie die Auswahl des Programms auf Dateiebene durchführen. Dazu klicken Sie auf “Andere App auf diesem PC suchen” (siehe Abbildung 07). Es öffnet sich ein Explorerfenster und Sie können innerhalb des Fensters zum Access-Programm navigieren.
Den richtigen Pfad zur Datei msaccess.exe zu finden, ist nicht ganz trivial. Diese Datei versteckt sich innerhalb der eventuell vorhandenen Access-, Office- oder Runtime-Installation. So lautet der Pfad zum Access innerhalb der Installation von Office 2016 beim Autor:
oder im Fall einer Installation mit einer 32Bit Version von Access:
Die Pfade können unterschiedlich sein, am schnellsten finden Sie den korrekten Pfad, wenn Sie in der Registry nachschauen.
Sollten Sie keine Rechte besitzen, um den Registry-Editor aufrufen zu können, müssen Sie die Windows-Suche bemühen. Beginnen Sie die Suche im Ordner “C:Programme (x86)” und im Falle einer 64Bit Installation im Ordner “C:Programme”.
Rufen Sie dazu den Registrierungseditor auf (Windowstaste drücken, “regedit” eingeben und Entertaste drücken). Unter dem Eintrag:
finden Sie den korrekten Pfad.
Innerhalb des Explorerfensters navigieren Sie nun dorthin und klicken die Datei msaccess.exe an.
Das Access-Programmfenster öffnet sich und Sie sehen die gewünschte Datenbank vor sich.
Wenn Sie vergessen haben, den Haken unter “Immer diese App zum Öffen von .MDC-Dateien verwenden” (siehe gelber Punkt in Abbildung 06) zu setzen, dann wiederholen Sie die Schritte, setzen den Haken und wählen das nun in der Liste aufgeführte Access-Programm (siehe Abbildung 09).
Weitere Artikel von Marco Chiabudini
Windows 10 – langsamer Zugriff auf Netzlaufwerke
- Marco Chiabudini
- 15. September 2022
- Keine Kommentare
Gemeinsame PDF-Bearbeitung mit BlueBeam
- Marco Chiabudini
- 15. März 2022
- Keine Kommentare
Fehlermeldung in card_1 nach Windows Update
- Marco Chiabudini
- 21. September 2020
- Keine Kommentare